
在iOS 18中,苹果引入了多项个性化功能,包括自由排列桌面应用程序(App)和更改桌面图标颜色。如果你想让iPhone桌面更具个人风格,更新到iOS 18后,可以根据自己的壁纸颜色轻松调整图标颜色。无论你想使用浅色、深色或其他颜色,都能一键应用到桌面上的所有App和小工具。
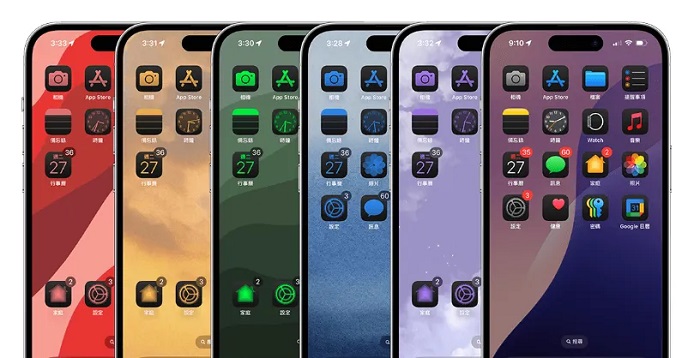
在之前的iOS版本中,若要更改桌面图标颜色,必须使用「快捷指令」,这个过程相对繁琐。而现在,更新到iOS 18后,你可以轻松更改所有图标的颜色,并且可以选择浅色、深色或自定义颜色。
以下是iOS 18中更改iPhone桌面图标颜色的步骤,让你轻松打造个性化桌面风格。除了App图标,小工具的颜色也会随之变化:
步骤一:确保iPhone已更新至iOS 18版本。在主界面长按空白处,进入桌面编辑模式。然后点击左上角的「编辑」,选择「自定义」。

步骤二:在屏幕底部弹出的编辑窗口中,选择你喜欢的App图标颜色。默认提供浅色和深色两种选择,选择「自动」则会根据系统设置自动切换浅色或深色模式。
步骤三:如果选择「色调」,你可以进入颜色自定义编辑框,通过拉动下方的滑杆调整颜色和亮度,也可以使用右上角的颜色选取工具,匹配桌面的颜色。
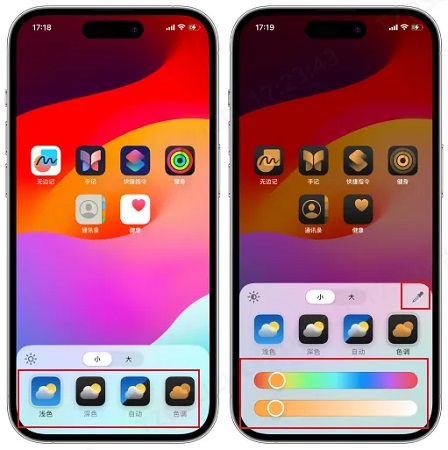
注意:选择「深色」或「色调」时,桌面背景颜色会变暗。你可以点击底部工具左上角的「亮度」图标来调整桌面的明暗度。
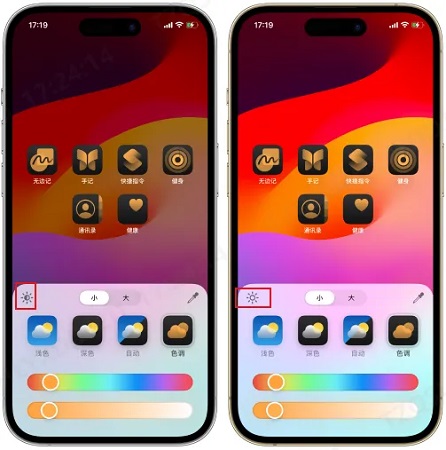
步骤四:设置好图标颜色后,系统会即时应用。完成后,点击桌面任意位置退出编辑模式。切换到其他桌面时,图标颜色也会自动应用。
更新到iOS 18后,你可以轻松更改iPhone桌面图标颜色,一键应用到所有App图标和小工具,无需再通过快捷指令,操作更加简单便捷。

关注丰科软件,持续为您提供优质软件和问题解决方案!